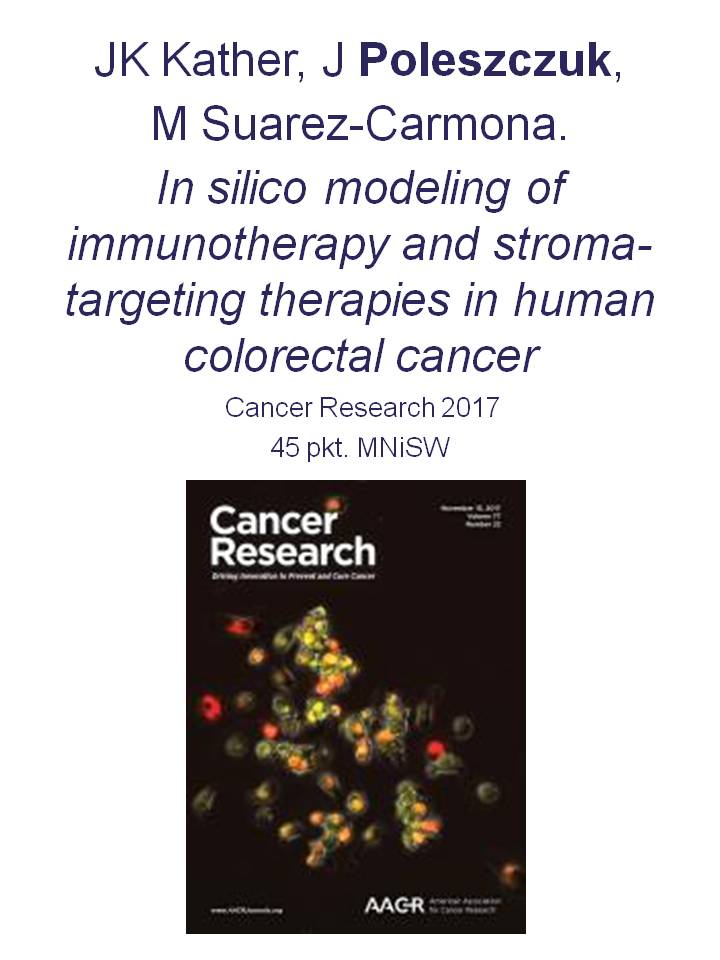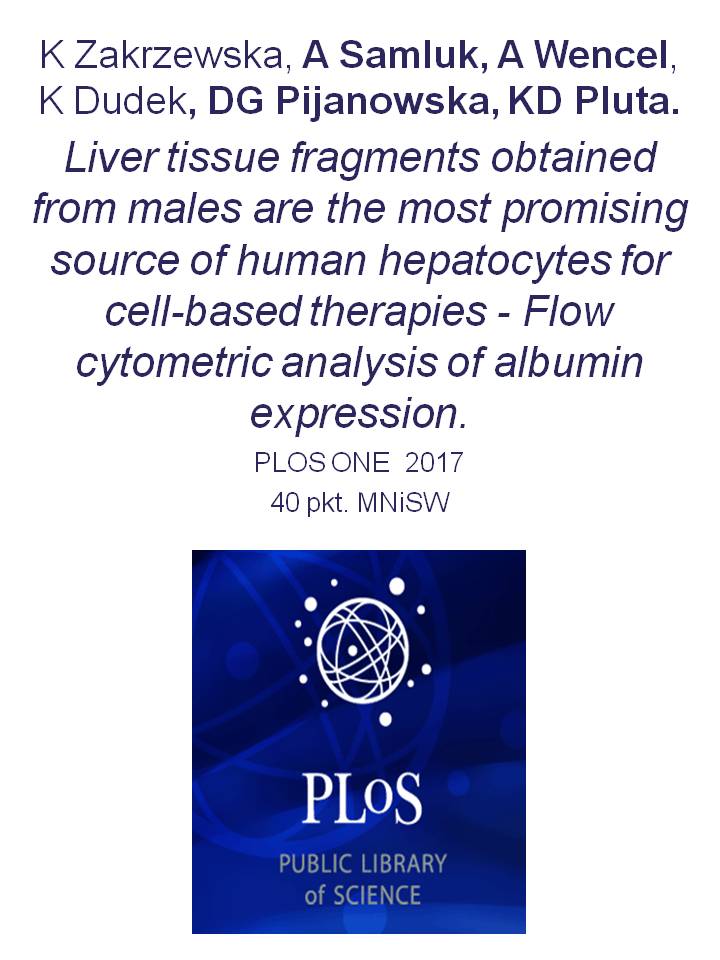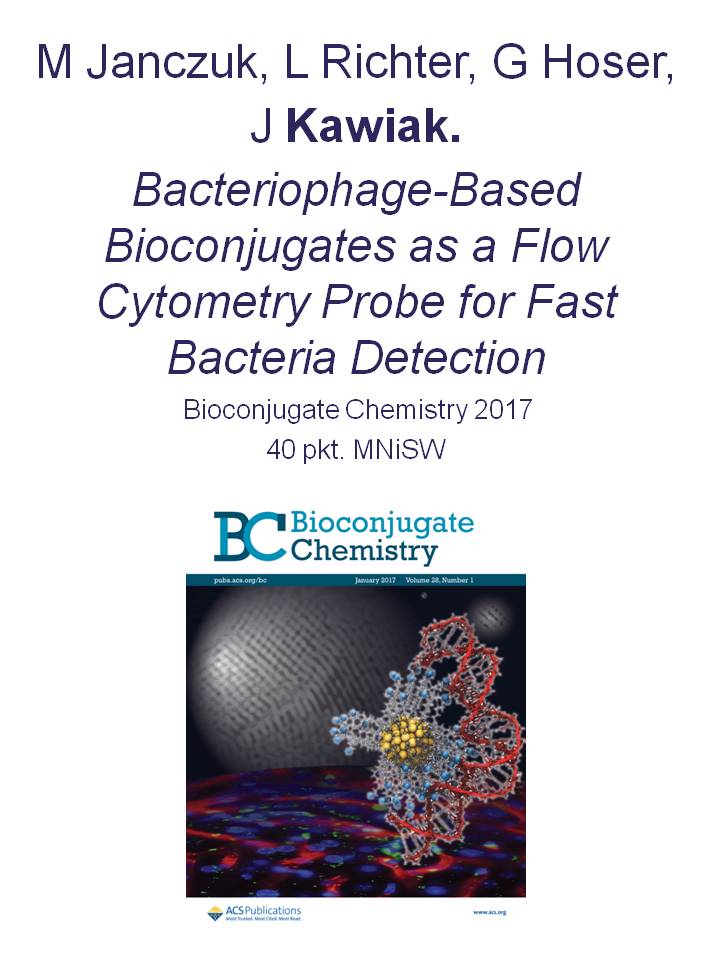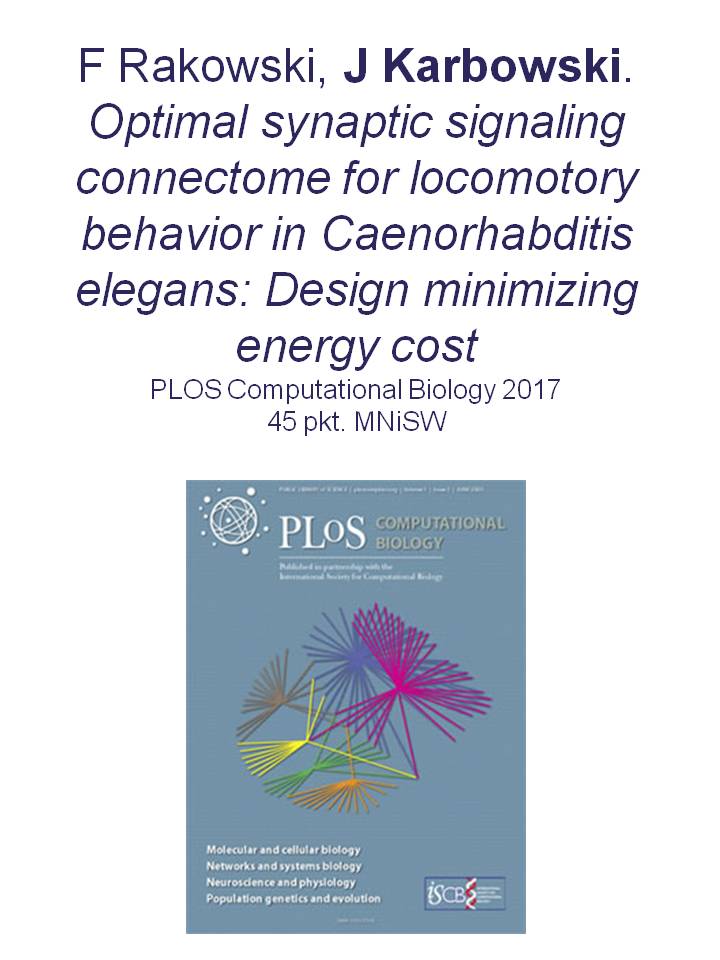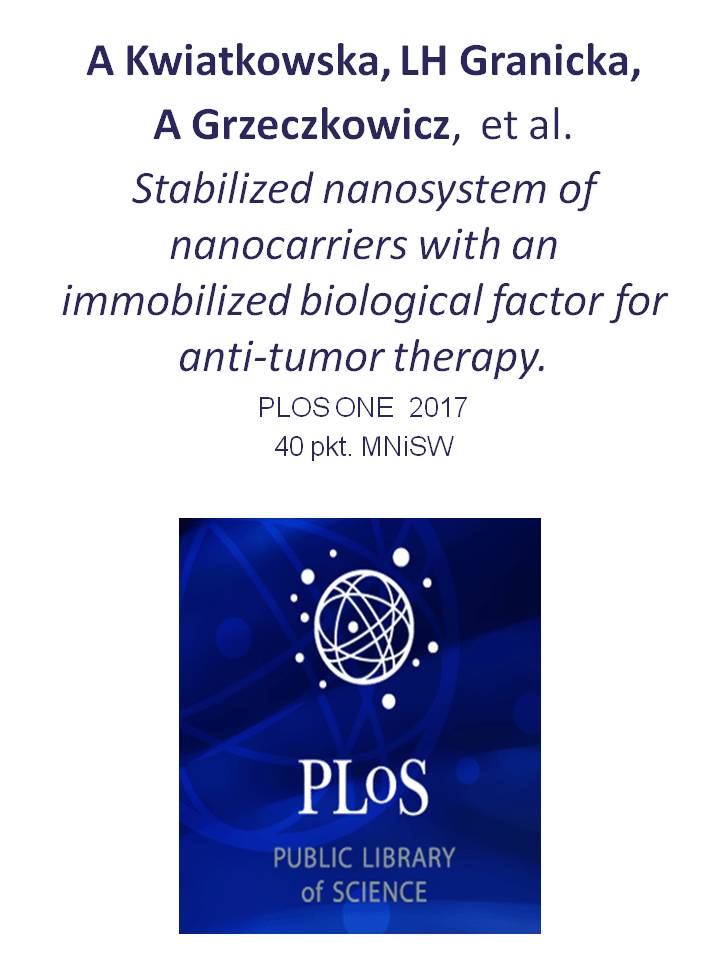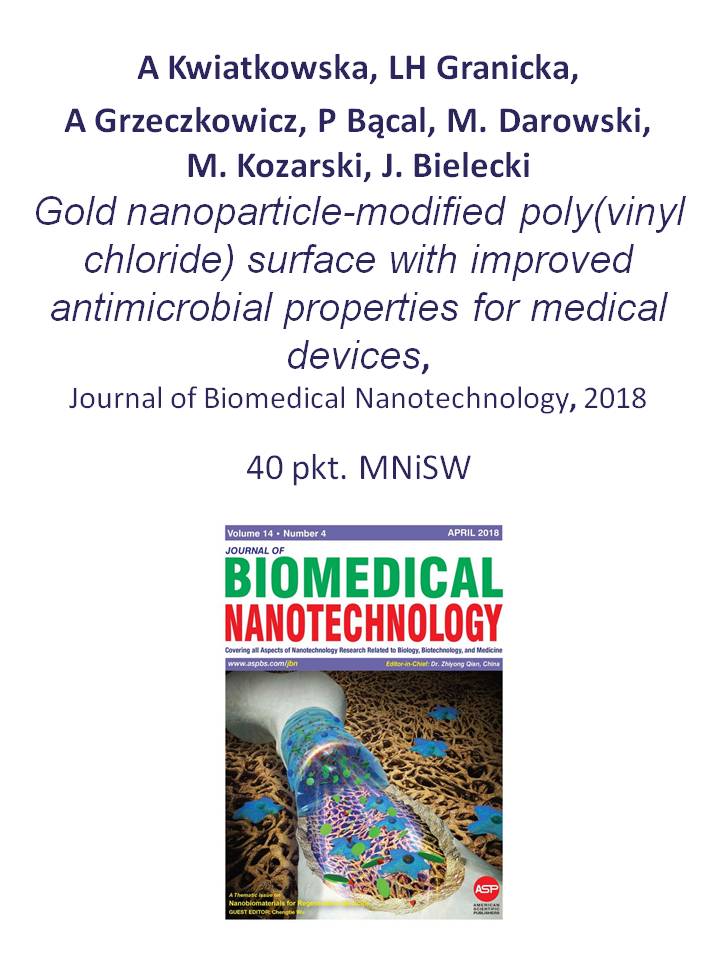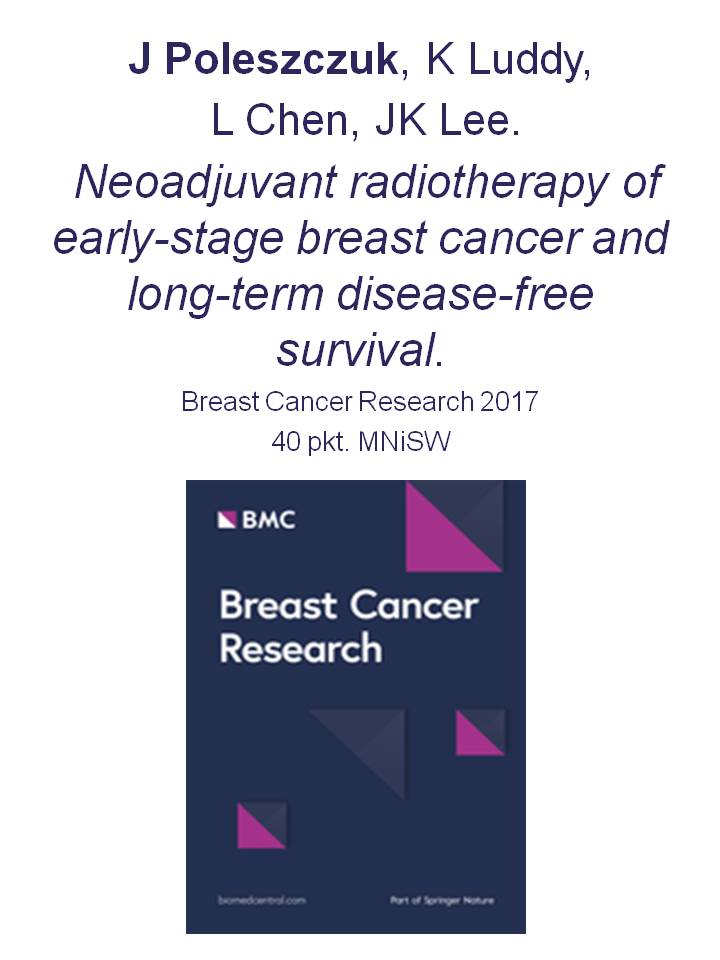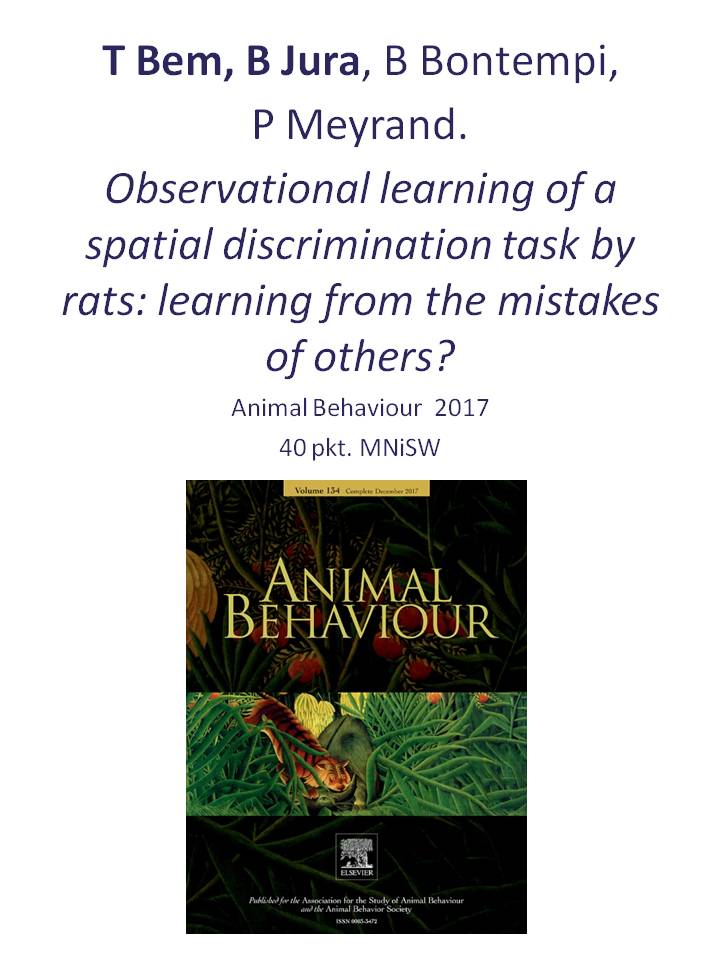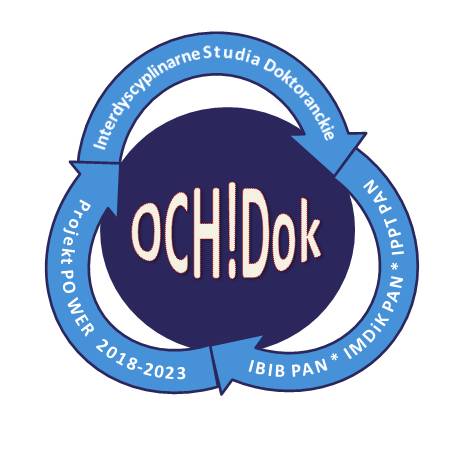Instalacja i konfiguracja klienta VPN w systemach Linux
1 Pobieramy plik z klientem VPN, który jest odpowiedni dla naszego systemu operacyjnego.
Debian i inne dystrybucje używające pakietów DEB (np. Ubuntu):
Wersja 64-bitowa:
http://ibib.waw.pl/download/vpn/barracudavpn_3.2-HF4_amd64.deb
Wersja 32-bitowa:
http://ibib.waw.pl/download/vpn/barracudavpn_3.2-HF4_i386.deb
Red Hat i inne dystrybucje używające pakietów RPM (np. CentOS, Fedora)
Wersja 64-bitowa:
http://ibib.waw.pl/download/vpn/barracudavpn-3.2-HF4.x86_64.rpm
Wersja 32-bitowa:
http://ibib.waw.pl/download/vpn/barracudavpn-3.2-HF4.x86_64.rpm
2 Instalujemy pobrany pakiet przy pomocy naszego ulubionego menadżera pakietów. Dla pakietu DEB możemy użyć konsolowego narzędzia „dpkg”, dla pakietu RPM – narzędzia „rpm”. W obydwu wypadkach do instalacji potrzebne są uprawnienia użytkownika „root”. Pakiet dodaje jeden plik binarny do /usr/local/bin/ oraz tworzy katalog /etc/barracudavpn/ gdzie zapisywana jest konfiguracja, i nie powoduje problemów z zależnościami.
dpkg –i barracudavpn_3.2-HF4_amd64.deb
rpm –ivh barracudavpn-3.2-HF4.x86_64.rpm
3 Klient VPN jest aplikacją konsolową (CLI), zatem uruchamiamy go w konsoli, przy pomocy polecenia: barracudavpn
Pełna ścieżka do pliku aplikacji: /usr/local/bin/barracudavpn
4 Po uruchomieniu aplikacji pojawi się okno ustawień – modyfikujemy je tak, jak na poniższym obrazku i zatwierdzamy przy pomocy „Save Configuration”. Do okna ustawień można wrócić w każdej chwili wybierając w menu głównym aplikacji „Configure Client”. Do zmiany są pola „Authentication”, „Server Address”, „Server Port”, oraz „Tunnel Mode”.
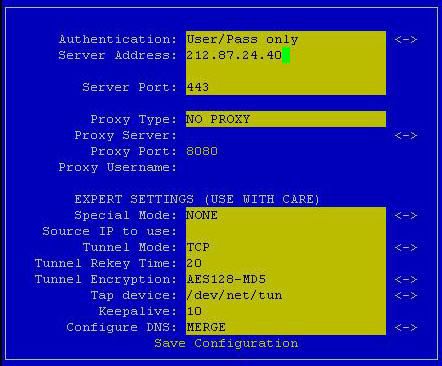
5 W menu głównym aplikacji wybieramy “Open Connection”
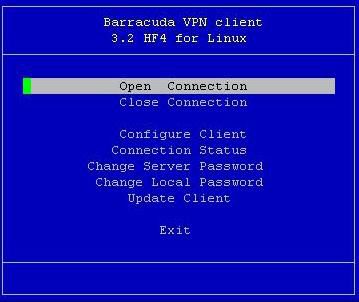
6 W kolejnym oknie podajemy nazwę użytkownika w polu „Enter Server Login:” (taka sama jak do domeny Instytut, czyli taka jaką logujemy się do komputerów w Instytucie oraz do poczty), i zatwierdzamy naciskając Enter
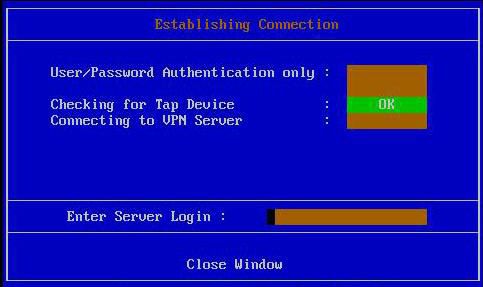
7 W kolejnym oknie podajemy hasło w polu „Enter Server Password:” (takie samo jak do domeny Instytut, czyli takie jakim logujemy się do komputerów w Instytucie oraz do poczty), i zatwierdzamy naciskając Enter. Spowoduje to próbę połączenia z serwerem VPN.
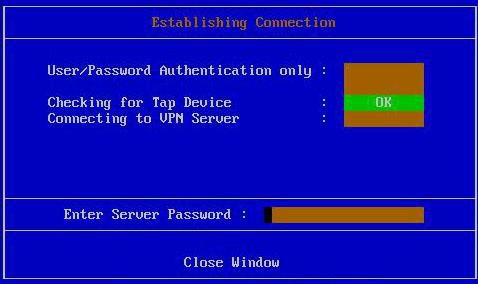
8 Przy pierwszym połączeniu pojawi się prośba o akceptację certyfikatu, akceptujemy ją, naciskając „Y”
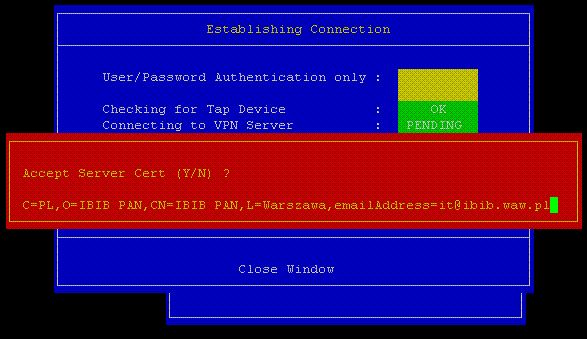
9 Po poprawnym połączeniu pojawi się okno z podsumowaniem (Adres w polu „IP” będzie się różnił ostatnim członem).
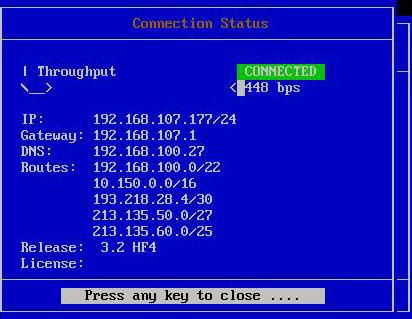
Opuszczamy je naciskając dowolny klawisz, następnie w głównym menu (rysunek w pkt. 5) wybieramy „Exit”. Nie spowoduje to rozłączenia VPN, aplikacja będzie nadal działać w tle, co można sprawdzić na przykład używając: ps -e|grep barracudavpn
10 Aby rozłączyć połączenie należy ponownie uruchomić aplikację w konsoli przy pomocy:
barracudavpn
a następnie w głównym menu (pkt. 5) wybrać „Close Connection”
11 W wypadku problemów z połączeniem należy w pierwszej kolejności zweryfikować czy mamy działające połączenie z Internetem, następnie poprawność konfiguracji wprowadzonej w pkt. 4, oraz użytkownika i hasła. Jeśli problemy nadal występują, należy skontaktować się z Działem IT.
- «« Poprzedni
- Następny