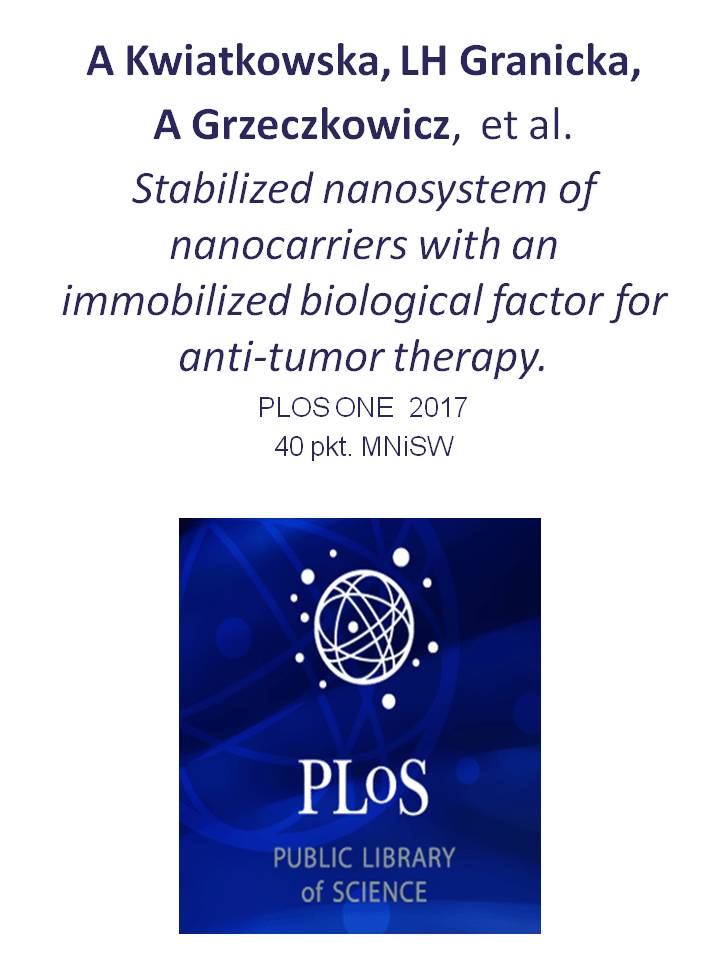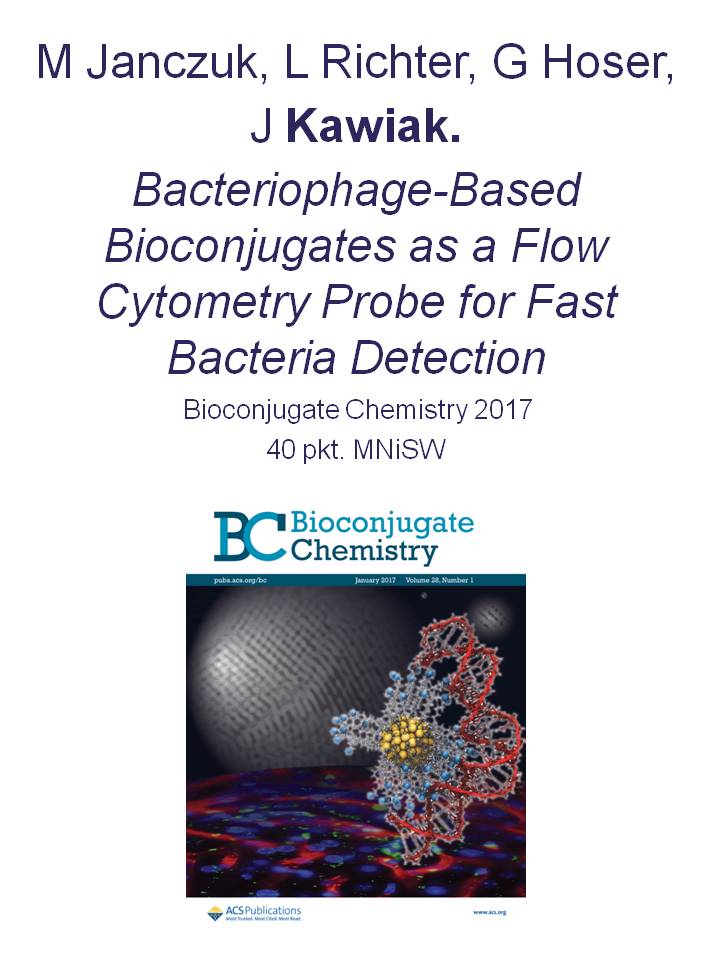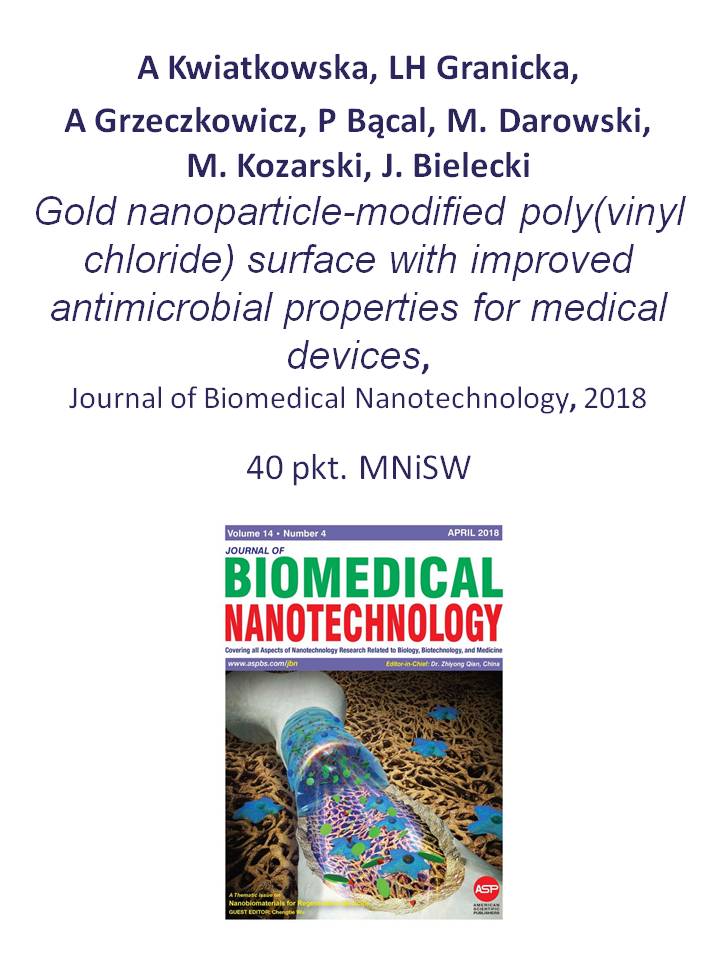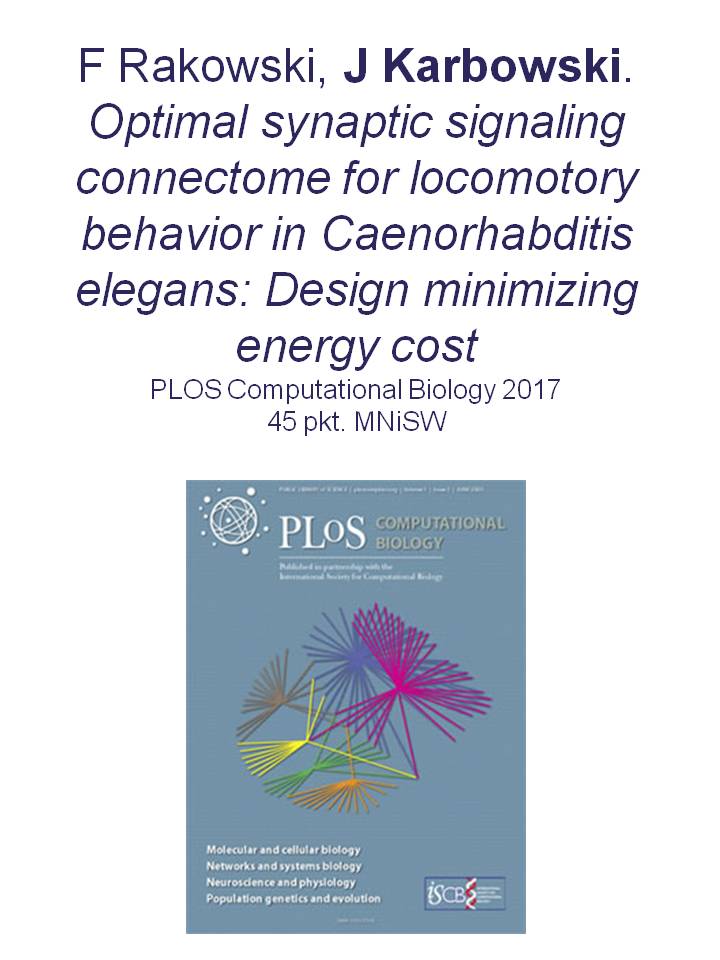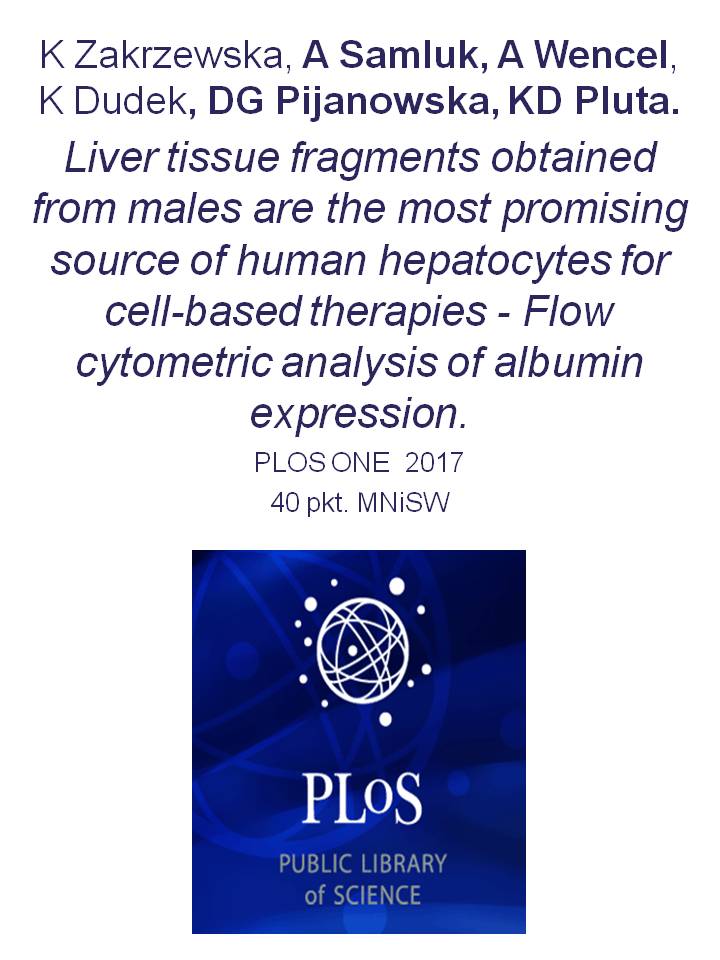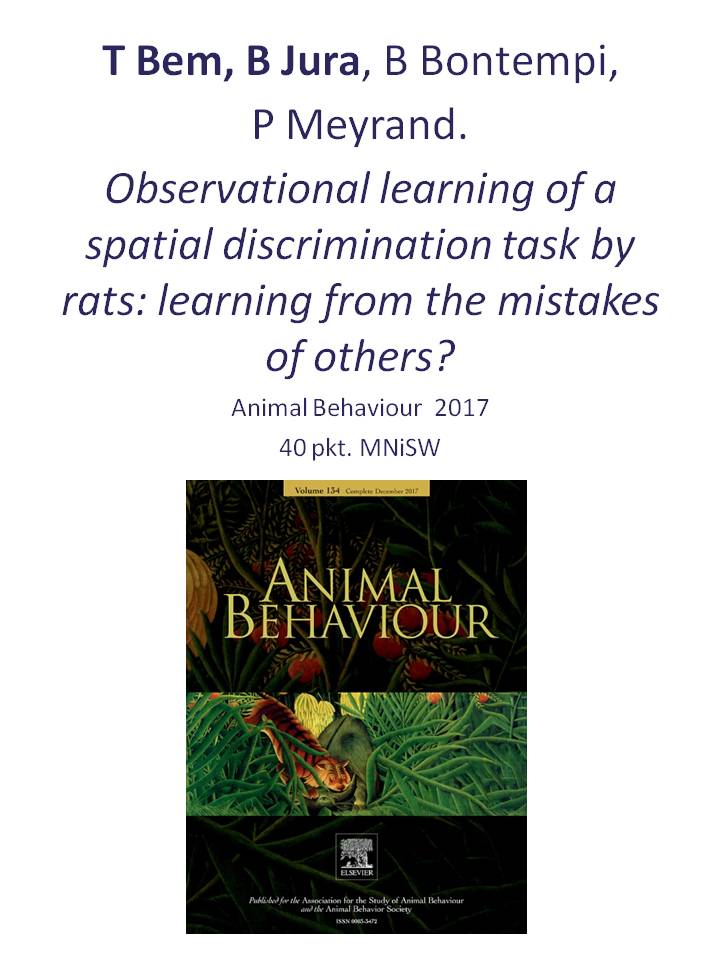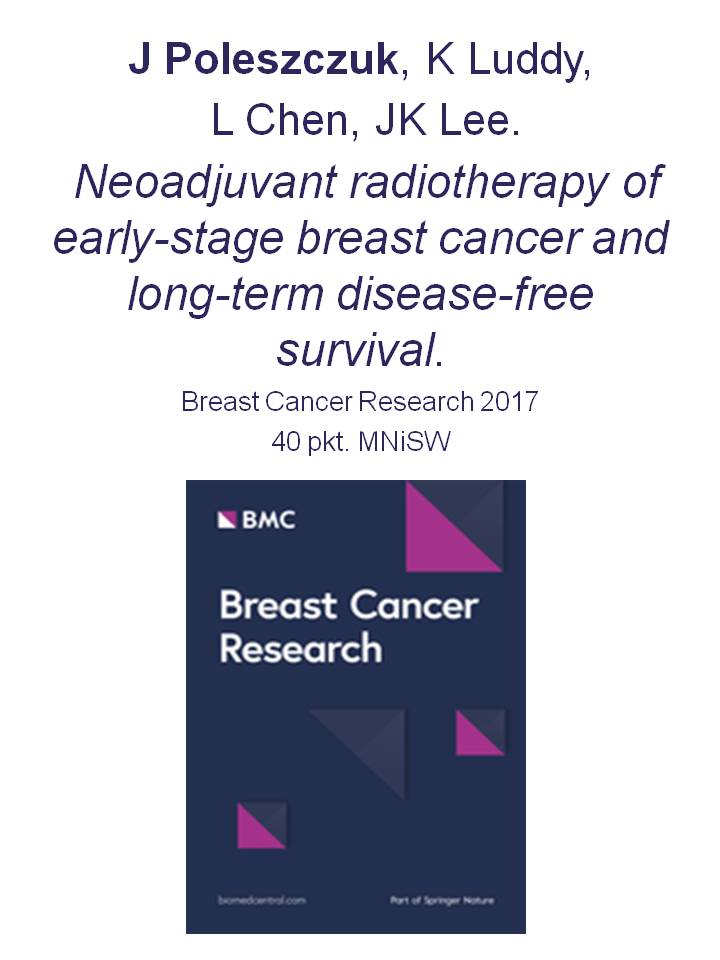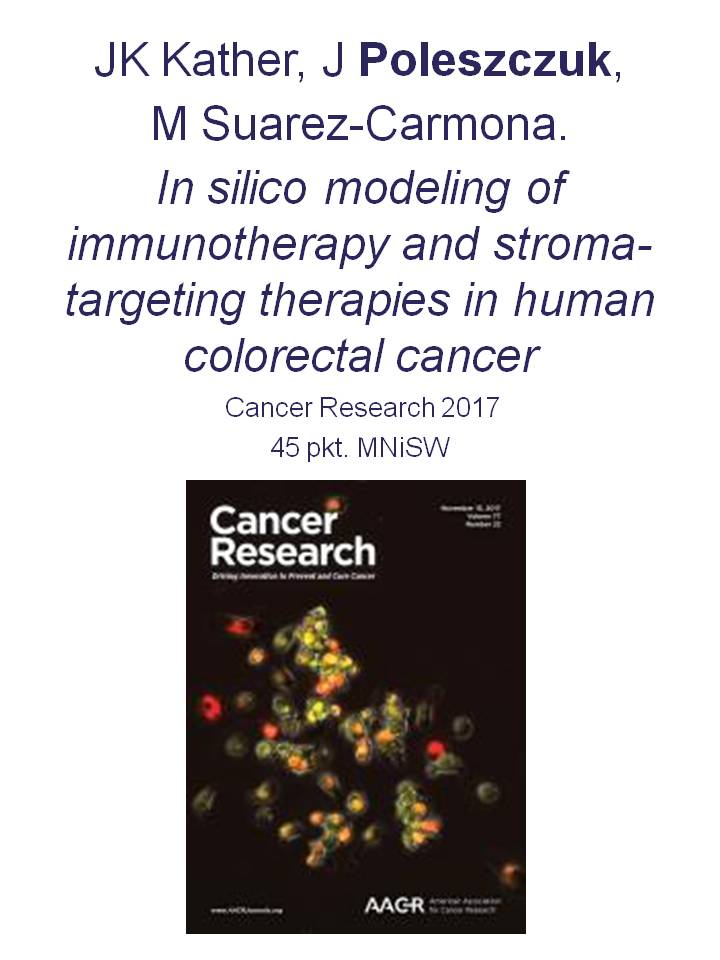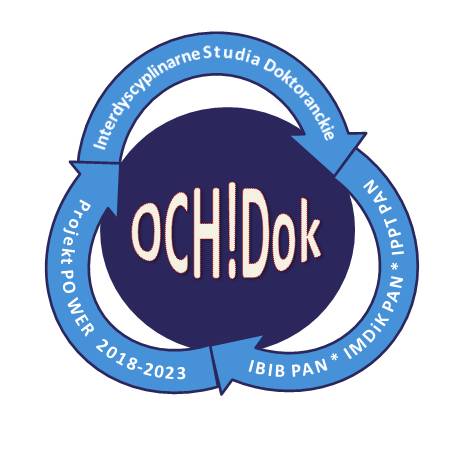Instalacja i konfiguracja klienta VPN w systemach Windows
1 Pobieramy plik z klientem VPN, który jest odpowiedni dla naszego systemu operacyjnego:
Wersja 64-bitowa:
http://ibib.waw.pl/download/vpn/Barracuda.NG.NAC-setup-x64.exe
Wersja 32-bitowa:
http://ibib.waw.pl/download/vpn/Barracuda.NG.NAC-setup-x32.exe
2 Uruchamiamy plik ściągnięty w punkcie 1.
3 W pierwszym oknie instalatora naciskamy Next.
4 W oknie o nazwie License Agreement zawierającym treść licencji zaznaczamy opcję I accept the terms in the license agreement i naciskamy Next.
5 W oknie Customer Information w polach User Name: oraz Organization wpisujemy „IBIB PAN”. W części Install this application for wybieramy opcję Anyone who uses this computer (all users) i naciskamy Next.
6 W oknie o nazwie Destination Folder nic nie zmieniamy i naciskamy Next.
7 W oknie o nazwie Setup Type w części Please select a Setup Type znajdują się trzy opcje do wyboru. Wybieramy Barracuda VPN client i naciskamy Next.
8 W oknie o nazwie Barracuda Setings w części Barracuda Network Defaults w polu VPN Server IP(s) wpisujemy: 212.87.24.40:443 Pole o nazwie Terminate Password pozostawiamy puste. Pozostałe opcje zostawiamy bez zmian i naciskamy Next.
9 W oknie o nazwie Ready to Install the Program wybieramy przycisk Install. Rozpocznie to właściwy proces instalacji klienta VPN. Po zakończeniu instalacji i uruchomieniu programu na pasku „Tray”, który standardowo znajduje się w prawym dolnym rogu ekranu, pojawi się nowa ikona klienta VPN, przypominająca z wyglądu ikonę połączenia sieciowego.
10 W ostatnim oknie instalatora zaznaczmy opcję Launch VPN Client i naciskamy Finish. Spowoduje to uruchomienie programu.
11 Następnie pojawi się okno z prośba o podanie nazwy użytkownika i hasła. Są one takie same jak w domenie INSTYTUT, czyli takie jakimi logujemy się do komputerów w Instytucie oraz do poczty. Po podaniu ich, naciskamy przycisk Connect. Pojawi się pytanie o akceptację certyfikatu serwera VPN. Należy go zaakceptować, naciskając Yes.
12 Zdarza się, że przy pierwszej próbie (po akceptacji certyfikatu) VPN nie połączy się. W takiej sytuacji należy połączyć się ponownie, dwukrotnie klikając ikonę klienta VPN znajdującą się na pasku „Tray”. 13. W wypadku problemów z połączeniem należy w pierwszej kolejności zweryfikować czy mamy działające połączenie z Internetem, następnie poprawność wprowadzonego adresu IP serwera VPN oraz nazwy użytkownika i hasła. Jeśli problemy nadal występują, należy skontaktować się z Działem IT.